LINUX Mageia 4.1 with Blag (Spartakus) as secondary System
Compiled by: Waldis Jirgens. Last update 18th July 2015.
Why Linux in the first place, since Windows is so popular?
Why use an old PC with an old monitor?
My PC was rescued from the scrap heap (Windows XP didn't like it any more): Intel D945GTP motherboard, see also the technical specs manual. Dual CPU 3 GHz speed, 1.5 GB RAM, 111 GB HDD (SATA). I installed Mandriva 2010.1, upgrading it over time to Mageia 4.1. I also added a 232 GB PATA disk and installed Blag (Spartakus) on it.
Here are links to my other Linux pages:
| Amateur Radio with Mageia 4 and Lubuntu | Mageia 4 and Lubuntu on a separate PC and Mandriva 2009.0 on my ASUS eee PC netbook |
| Mageia 3 with KDE | My wife's PC |
| OpenSuse 10.3 | On a very old PC - used as backup |
| Soniq Cinavision Android | This smart TV is also an Android 2.2.1 computer |
| ONIX 10.1" Android 4.4.2 Tablet | A work in progress. |
| Archived Versions: | |
| Linux Mageia 2 | This was my previous Linux system |
| Upgrade to Mageia 2 | Shows how I upgraded from Mageia 1 to 2 |
| Linux Mageia 1 | This was my Linux system before that |
Note that the usual disclaimer applies:
If you use this information here, don't blame me, should you, your data, or your PC get hurt!
If you use this information here, don't blame me, should you, your data, or your PC get hurt!
Contents:
Upgrade to Mageia 4.1
Installation
Hints
- Music Files
- Basics
- Tips
- Rescue Systems
»General Distros USB Stick
»DSL USB Stick
- Root Password
- Su problems
- gvfs directory
- Hardware Problems
- File System Check
- USB Disks
- Backing Up Hidden Files And Directories
- Bluetooth
- Sound Configuration
Installed rpms
Installed rpms on the Blag System
Some File Locations
Upgrading via RPMS
Kernel Rebuild
Changing System Settings
Configuring Printers
Refilling Printer Cartridges
Startup Processing
Window Managers
Starting Window Managers
Idesktop
Application Menu Configuration
Basic Tasks
- Geometry And Other Properties (=Resources) of X-Applications
- File Managers
- Editors
- Some Commands
- Compressed Stuff Uncompressing
- Creating Archives
- Deleting print jobs
- Basic Networking
- Wireless Networking
- Boot Loaders
- Boot-Messages
- Word Processing
- Spreadsheets
- PDF Viewers
- PDF Writers
- Ebook Readers
- Screen Capture
- Etax
- Multimedia
- Digital Camera Pictures
- Image Scanning
- Graphics Viewers
- Graphics Editors
- Getting rid of Exif data
- Optical Character Recognition (OCR)
- CD and DVD Burners
- Sound
- Creating Audio CDs
- CD Players
- DVD and VCD Players
- Creating Compressed Audio Files
- Sound Recorders
- Streaming Radio Stations
- Sound Editors
- Sound Generation
- Creating Autogenics And Meditation Recordings
- Creating Subliminal AT Recordings
- Creating Deep Meditation Music
- Midi Sequencers
- Capturing Web-videos
- Video Players
- Video Editing And Conversion
- Creating DVDs and Video CDs
- Browsers
- Plug-Ins
- HTML Editors
- Mail Clients
- Video Conferencing
- Echolink
- Amateur Radio Digital Modes
- FTP Programs
- BASIC Programming Language
- DOS Programs
Using Latvian Language Characters (in Latvian)
Using Latvian Language Characters (in English)
Using German Language Characters (in English)
Scripting with TCL/TK with Examples
Utility Scripts
Bugs and idiosyncrasies I came across
Useful Links
A wealth of documentation in various formats is in /usr/share/doc and the various subdirectories thereof.
Upgrade to Mageia 4.1:
This proved to be more frustrating than I thought. As such the upgrade seemed to be a simple process - Boot the Mageia 4,1 net-instal CD and do an Upgrade to the existing system. As with a previous upgrade the process was initiated and after several hours the Mageia 4.1 system tied itself into a knot and left the system in an unusable state. The /home partition was untouched.
Therefore I did a fresh install of Mageia 4.1 on the existing partitions.
This took only a few hours.
Problems in the process:
Installing grub on a floppy:
[root@waldis ~]# cd /usr/lib/grub/i386-mageia
[root@waldis i386-mageia]# mount /dev/fd0 /mnt/stick
[root@waldis i386-mageia]# dd if=stage1 of=/dev/fd0 bs=512 count=1
1+0 records in
1+0 records out
512 bytes (512 B) copied, 0.0140572 s, 36.4 kB/s
[root@waldis i386-mageia]# dd if=stage2 of=/dev/fd0 bs=512 seek=1
248+1 records in
248+1 records out
127040 bytes (127 kB) copied, 0.581206 s, 219 kB/s
[root@waldis i386-mageia]#
This gives you a very basic Grub interface, You have to enter all information via the console.
Installing grub on the botsector of a hdd - required if the boot sector was overwritten after the initial installation:
Note: In this regard (hd0,0) is the current hdd and (hd1,0) the other one.
Normally I boot from the smaller disk (Seagate Tech...), rarely from the larger (WD2500...).
[root@waldis ~]# grub
[ Minimal BASH-like line editing is supported. For the first word, TAB
lists possible command completions. Anywhere else TAB lists the possible
completions of a device/filename. ]
grub> root (hd0,0)
Filesystem type is ext2fs, partition type 0x83
grub> find /boot/grub/stage1
(hd0,0)
(hd1,0)
grub> setup (hd0)
Checking if "/boot/grub/stage1" exists... yes
Checking if "/boot/grub/stage2" exists... yes
Checking if "/boot/grub/e2fs_stage1_5" exists... yes
Running "embed /boot/grub/e2fs_stage1_5 (hd0)"... 26 sectors are embedded.
succeeded
Running "install /boot/grub/stage1 (hd0) (hd0)1+26 p (hd0,0)/boot/grub/stage2
/boot/grub/menu.lst"... succeeded
Done.
grub> quit
This proved to be more frustrating than I thought. As such the upgrade seemed to be a simple process - Boot the Mageia 4,1 net-instal CD and do an Upgrade to the existing system. As with a previous upgrade the process was initiated and after several hours the Mageia 4.1 system tied itself into a knot and left the system in an unusable state. The /home partition was untouched.
Therefore I did a fresh install of Mageia 4.1 on the existing partitions.
This took only a few hours.
Problems in the process:
- Bash had been updated to fix the Shellshock vulnerability, but in the process several idiosyncrasies were introduced, forcing me to use the "dash" shell. This in itself posed problems with adding libraries to the PATH variable, which should be straight forward when using the autostart application for the various window managers.
- I discontinued the use of Vsftpd and installed pure-ftpd instead.
- Shorewall needed to be configured to allow local traffic through. This link should show how to do it. But obviously my configuration (1 interface 2 zones) is so "outlandish", that even after configuring it strictly "by the book" no LAN traffic got through. Since my router has a built-in firewall itself, I de-installed shorewall and after re-boot all was well.
- I retired my old Canon iP1300 printer since I could not make it work again. Bought an Epson XP-200
that installed Ok with the rpm epson-inkjet-printer-escpr-1.4.3-1lsb3.2.i486.rpm
- downloaded from the Epson website. Details on the: Open
Printing Website. The address of the printer is usb://EPSON/XP200%20Series?serial=514A444B3038303510&interface=1
(autodetected by the printer config gui).
Here is CUPS and printer configuration explained in detail
More about CUPS and its commands. - A huge problem were long delays - many minutes - when logging in with windowmanagers. Not only that, the su command sometimes timed out before requesting the root password - besides many other inanities. The remedy seemed to be to use the old kernel 3.12.13-desktop-2.mga4 as on my AR PC and de-install the offending 3.14.18-4 kernel, thereby expunging any associated files. This seemed to work until the above effect re-appeared unexpectedly. When starting in safe mode and issuing startx I could get a root session, but trying drakconf resulted in:
[root@waldis ~]#drakconf
Error getting authority: Error initializing authority: Could not connect: No such file or directory.
After a while the system refused to boot altogether. Only a complete new install of the entire system this time with kernel 3.12.21-2 helped. - The gui to change security settings is unusable, as msec.py loops. Remedy: Use the console version of msec.
- Another problem was the simple change of the background-image for the LXDE desktop. This is specified in ~/.config/pcmanfm/LXDE/pcmanfm.conf, however changing it there has no effect, even worse after logout/login the old entry persists! The only remedy was to use a different windowmanager (that does not integrate pcmanfm), change it there, then login to LXDE.
- Rosegarden did not use that much space, so I re-introduced it.
Installing grub on a floppy:
[root@waldis ~]# cd /usr/lib/grub/i386-mageia
[root@waldis i386-mageia]# mount /dev/fd0 /mnt/stick
[root@waldis i386-mageia]# dd if=stage1 of=/dev/fd0 bs=512 count=1
1+0 records in
1+0 records out
512 bytes (512 B) copied, 0.0140572 s, 36.4 kB/s
[root@waldis i386-mageia]# dd if=stage2 of=/dev/fd0 bs=512 seek=1
248+1 records in
248+1 records out
127040 bytes (127 kB) copied, 0.581206 s, 219 kB/s
[root@waldis i386-mageia]#
This gives you a very basic Grub interface, You have to enter all information via the console.
Installing grub on the botsector of a hdd - required if the boot sector was overwritten after the initial installation:
Note: In this regard (hd0,0) is the current hdd and (hd1,0) the other one.
Normally I boot from the smaller disk (Seagate Tech...), rarely from the larger (WD2500...).
[root@waldis ~]# grub
[ Minimal BASH-like line editing is supported. For the first word, TAB
lists possible command completions. Anywhere else TAB lists the possible
completions of a device/filename. ]
grub> root (hd0,0)
Filesystem type is ext2fs, partition type 0x83
grub> find /boot/grub/stage1
(hd0,0)
(hd1,0)
grub> setup (hd0)
Checking if "/boot/grub/stage1" exists... yes
Checking if "/boot/grub/stage2" exists... yes
Checking if "/boot/grub/e2fs_stage1_5" exists... yes
Running "embed /boot/grub/e2fs_stage1_5 (hd0)"... 26 sectors are embedded.
succeeded
Running "install /boot/grub/stage1 (hd0) (hd0)1+26 p (hd0,0)/boot/grub/stage2
/boot/grub/menu.lst"... succeeded
Done.
grub> quit
Hints
Music Files
Mageia: ogg, mp2 and 3 files can be played with mpg123, Blag needs mplayer to do the same. Midi files can be played with timidity on either system. Audacity works on both systems, but the Blag version does not support import/export of mp2 or 3 files.
Basics
Web browsing (Seamonkey, Firefox), E-mail (Seamonkey), Office Suite (Libre Office), File managers, Graphics editor (Gimp), Basic editors all work nicely on both systems.
Tips
To transfer e-mails from one PC to another do the following:
On the "Sender" PC highlight the messages to be transferred. Select to "Save As" files - multiple messages can be saved by specifying a directory name as target.
On the receiver PC start Seamonkey, open each mail, rightclick it and select "Copy to" and specify the mail folder where you want the message.
Orphan RPMs:
Beware of the feature to "uninstall orphans" - you might want to use them at some time later! Also beware when deleting rpms via mcc - sometimes the system wants to delete additional rpms that you rather like to keep!
PATH Discrepancies:
If you notice that the PATH variable has been changed between a non-X and an X session, check the contents of directory /etc/profile.d for offending files. In one case I found e17_svn.sh resetting PATH to some inappropriate value. Commenting out this instruction solved the problem. Note that bash_profile is no longer used by bash and dash. The path variable has to be set elsewhere - here in ~/.icewm/startup for IceWm and ~/.config/autostart for LXDE.
System Services:
They can be changed "on the fly" with the command service<service-name> start | stop | restart
Rescue Systems
A stand-alone LINUX system on a CD or DVD comes in very handy! Mageia, Blag and many others can be booted direcly from a "Live CD" or a DVD. Probably the fastest and quickest to boot up is Damn Small Linux - also called DSL - being only 50 MB on CD. But it is very basic.
General Distros USB Stick
If the PC has no CD or DVD drive one can put the iso image of any live CD provided the iso is a so called "hybrid iso" on a small (1 GB) USB stick as follows:
Plug in the USB stick, then locate the USB drive via ls /dev/sd* Here it was /dev/sdc Go to the directory that contains the live CD iso, then do: [root@localhost linux] dd if=Blag-140k-i686.iso of=/dev/sdc bs=8M 87+0 records in 87+0 records out 729808896 bytes (730 MB) copied, 162.129 s, 4.5 MB/s [root@localhost linux]# sync [root@localhost linux]# ... Note: The above figures taken from the creation of a Blag (Spartakus) 1 GB USB stick using an USB 2.0 port. If you just want a rescue disk you are done. If however you want to use the remaining space on the disk, re-arrange the partitions (using fdisk and mcc) until you get: Device Boot Start End Blocks Id System /dev/sdc1 * 1 693 709631+ 17 Hidden HPFS/NTFS /dev/sdc2 694 967 280576 8 That's it! Caveat: The partition created on the USB disk is readily available when you boot from a regular HDD, however any attempt to mount it when you booted from the USB disk fails as follows: [root@localhost bin]# mount /dev/sdc2 /mnt/sdc2 mount: /dev/sdc2 already mounted or /mnt/sdc2 busy [root@localhost bin]# Even more peculiar and probably related to the above PATA system problem with Mandriva 2010: When booting from a Blag or a Mandriva 2009.0 stick, both SATA and PATA HDDs are visible, when booting from a Mandriva 2010.1 or 2010.2 stick only the PATA HDD is visible.To edit files on the HDD from the booted rescue system do the following:
- Open a terminal window
- Become root (su)
- mkdir /mnt/hd
- mount /dev/sdax /mnt/hd
Example with Lubuntu USB stick:
lubuntu@lubuntu:~$ sudo su root@lubuntu:/home/lubuntu# df Filesystem 1K-blocks Used Available Use% Mounted on udev 755748 0 755748 0% /dev tmpfs 153440 9268 144172 7% /run /dev/sdc 712704 712704 0 100% /cdrom /dev/loop0 643840 643840 0 100% /rofs /cow 767180 37932 729248 5% / tmpfs 767180 0 767180 0% /dev/shm tmpfs 5120 4 5116 1% /run/lock tmpfs 767180 0 767180 0% /sys/fs/cgroup tmpfs 767180 4 767176 1% /tmp tmpfs 153440 8 153432 1% /run/user/999 root@lubuntu:/home/lubuntu# ls /dev/sd* /dev/sda /dev/sda2 /dev/sdb /dev/sdb2 /dev/sdb6 /dev/sdc1 /dev/sda1 /dev/sda3 /dev/sdb1 /dev/sdb5 /dev/sdc root@lubuntu:/home/lubuntu# ls /media cdrom root@lubuntu:/home/lubuntu# mkdir /media/sdb6 root@lubuntu:/home/lubuntu# mount /dev/sdb6 /media/sdb6 root@lubuntu:/home/lubuntu# leafpad /media/sdb6/waldis/orgfree/linux.htm ... and off you go!
DSL USB Stick - Does NOT boot on this particular PC, but on many others
The DSL iso is not a hybrid iso, so the above process does not work.
To make a DSL USB drive system follow the instructions of this DSL wiki.
I did it the following way:
The USB stick was on /dev/sdc. fdisk /dev/sdc Then I deleted all partitions using the comand "d" repeatedly. Allocated a new bootable primary partition with the commands "n", "p", "1" and "a". Made it W95 FAT32 using the commands "t" and "b". Created the physical filesystem with: mkfs.vfat -F 32 /dev/sdc1 Then I created a new MBR: dd if=/dev/zero of=/dev/sdc bs=446 count=1 Did a rpm -q syslinux --filesbypkg showing me the path to mbr.bin: /usr/lib/syslinux/mbr.bin This I followed up with: cat /usr/lib/syslinux/mbr.bin > /dev/sdc Finally I mounted the USB drive to /mnt/stick and unzipped dsl-embedded.zip onto /mnt/stick: [root@localhost linux]# mount /dev/sdc1 /mnt/stick [root@localhost linux]# unzip dsl-4.4.10-embedded.zip -d /mnt/stick Archive: dsl-4.4.10-embedded.zip extracting: /mnt/stick/german.kbd inflating: /mnt/stick/linux24 ... inflating: /mnt/stick/dsl-vhd.bat [root@localhost linux]#After the USB stick was done I edited the file syslinux.cfg in its / directory as follows:
- Changed default to dsl.
- Changed timeout=300 to timeout=100
- Changed vga=791 to vga=0 at the LABEL dsl and linux24 entries
There is plenty of space left on any USB stick with a DSL system on it. If one puts some files on this space you can access them from within DSL by mounting the stick with
mount /dev/sda1 /mnt/sda1
The suggested mounting directories of other hard disk partitions that DSL "sees" appear as /mnt/hdxy. Thus to access them you should mount them as:
mount /dev/hdxy /mnt/hdxy
There are plenty of usable programs on the DSL system:
- Browsers: Dillo and Firefox (slightly slimmed down version).
- Graphics Editor/viewer: mtpaint.
- mp2 and mp3 players: mpg123 and xmms.
- Good old ftp is there
- A few editors: beaver, nano and of course vi.
Root Password
If you forget the root-password:
- At the boot: prompt enter linux single
- When the system comes up enter: passwd
- Assign a new root-password
- That's it!
If after changing security levels, you suddenly find that the root password for su is not accepted or mcc tells you, that you have "insufficient privileges" try the following:
chmod ug+s /bin/su and chmod ug+s /usr/sbin/userhelper
This sets the "setuid" permission and you can use "su" and "mcc" again from a normal user account.
.gvfs Directory Sometimes there is a hidden diectory .gvfs created in the home directory of a user. An ls -l it looks like:
????????????? ? ? ? ? ? .gvfsTo get rid of it one has to first (as root) do an:
Umount home/user/.gvfs then: rmdir .gvfsHardware Problems
Strange behaviour of the PC (like unwillingness to start, non recognition of drives, or lock-ups) is often related to poor contact between plugs and sockets:
- Cables and/or jumpers for HD and CD/DVD drives
- The BIOS chip
- Add-on cards - particularly display cards
- Memory chips
Another possibility is the add on of a memory chip with slightly different characteristics. To make this work sometimes one has to increase the CAS Latency in the BIOS Set-up.
Also beware of some bleedingly obvious blunders: When I put an Ethernet card in a slot next to a high performance SVGA card, it turned out that the heat sink on this card short circuited the ethernet card! Luckily no permanent damage was done and putting it in a different slot made it work again.
File System Check
False positives with "file system corruption"
Do not e2fsck a mounted partition, not even with e2fsck -fn ... that does not change anything there.
I once did that with /dev/hda1, the system telling me about corruption. When I subsequently checked the partition (unmounted) from my second Linux system on a different HDD, all was well!
USB Disks
I have a 200 GB external hard drive (which I re-formatted to utilise the ext3 file-system) and some MP3 players with USB interface.
The external drives must be mounted manually. Their device addresses start with /dev/sdc for the first one, /dev/sdd for the second, and so on.
Other Disks
Device addresses can be found out by using fdisk [devicename]. The extended addresses can be found out by using mcc (advanced).
The command to mount a DVD or CD is: mount /dev/sr0 /mnt/cdrom
Backing Up Hidden Files And Directories
I have a large external HDD. Backing up a whole directory tree seemed easy using the command:
cp -Padfru /home/waldis/* /mnt/stick/home/waldis
However the result was disappointing. Beyond the first level directory hidden files and directories were NOT backed up. The correct command format (which I haven't seen documented anywhere) to do this is:
cp -Padfru /home/waldis/. /mnt/stick/home/waldis
This "." wildcard character refers to the content of the currect directory as a whole - including subdirectories.
Bluetooth:
I bought a USB Bluetooth dongle. In "Service Configuration" (on the Mageia and the Blag system) I enabled "bluetooth" at start-up.
Success came on the Blag system: To upload pictures or videos taken with the phone: On the PC plug in the bluetooth USB dongle. [waldis@waldis_main ~]$ hcitool dev Devices: hci0 00:1A:7D:DA:71:0F On the PC enter:[waldis@waldis_main ~]$ blueman-services
This throws up the window:
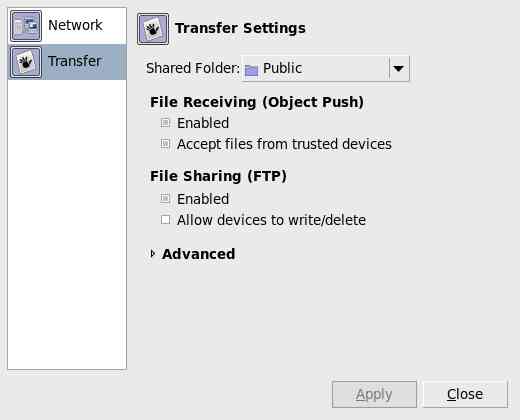
Then enable on the window "Transfers", "File Receiving (Object Push)" and "File Sharing (FTP)"
On the phone go to "Settings" - "Connectivity" and enable Bluetooth. Enable visibility for the files. Enable "Object Push". Close window. Then I proceeded as follows: [waldis@localhost ~]$ blueman-adapters /usr/bin/blueman-adapters:172: GtkWarning: IA__gtk_radio_button_set_group: assertion `!g_slist_find (group, radio_button)' failed builder.add_from_file(UI_PATH +"/adapters-tab.ui") org.bluez owner changed to :1.9 value: 1.0 value: 0.0 This gives you another window:
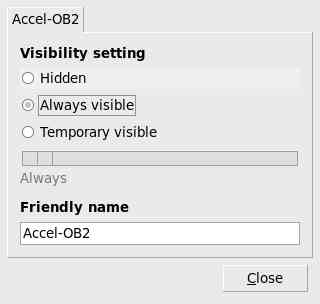
Set Visibility to "always Visible" and use the given "Friendly Name" to connect to from the phone. Close window. Then I uploaded photos from my mobile phone to the system. They were in folder "/~Public" [waldis@localhost ~]$ cd Public [waldis@localhost Public]$ ls Photo0003.jpg Photo0009.jpg Photo0014.jpg Photo0019.jpg Photo0024.jpg Photo0005.jpg Photo0010.jpg Photo0015.jpg Photo0020.jpg Photo0025.jpg [waldis@localhost Public]$To upload pictures sent to you via MMS use the following additional step:
Go to the Inbox of the phone, view a message with pictures then the associated picture and select "Save Items". They will be saved in "My Files" - "Images". Enable Bluetooth visibility for them
Here is a script - I called it bluexfer that simplifies this a bit.
On my wife's Mageia 3 system the process is nearly identical. Had to switch to KDE though. There are however a few differences:
- The pictures are downloaded to ~/Documents.
- The process of starting and restarting the Bluetooth system is not required. As long as the Bluetooth dongle is inserted at boot time, Bluetooth is active and ready to use.
- KDE states that "Bluedevil" is receiving the pictures.
On the Mageia 4 system I enabled bluetoothd in "System Services" of MCC.
The "blueman" rpm on Mageia is no longer available, therefore I installed some others:
[waldis@waldis_main ~]$ blue TAB bluedevil-monolithic bluedevil-wizard bluetooth-sendto bluedevil-sendfile bluetoothctl bluetooth-wizard [waldis@localhost ~]$However neither under LXDE nor ICEWM can a Bluetooth connection be established. Under Gnome only file transfer from the PC to the phone is supported, not the other way round. There are no menues, no help facility, highly frustrating!
Sound Configuration:
I use the on-board sound system connecting the front output via a stereo cable to the rear microphone input.
snd_hda_intel driver pulseaudio alsamixer as mixer application: Playback: Master: 100%, Capture: 100%
Some File Locations:
- AbiWord:
Binary: /usr/bin/abiword
Other Stuff: /usr/lib/abiword-v.m with v.m = version.modification - Configuration - hardware: /etc/sysconfig/ (directory)
- Configuration - modules: /etc/modprobe.conf
- Ethernet card drivers: /lib/modules/3.12.21-desktop-2.mga4/kernel/drivers/net
- Firefox: /usr/lib/firefox-v.m.m and subdirectories. plugins are in /usr/lib/mozilla/plugins
- Grok is in /bin
- Icons are in /usr/share/icons (several subdirectories thereof), and in /usr/share/pixmaps, besides user libraries.
- Idesk is in /usr/bin/idesk, control file examples are in
/usr/share/idesk. Icon handling scripts are in ~/bin.
Control file is: ~/.ideskrc. Desktop entries are in ~/.idesktop - Kernel modules: /lib/modules/3.12.21-desktop-2.mga4/kernel
- GRUB configuration file: /boot/grub/menu.lst
- Mageia rpm config: /var/lib/rpm, /var/lib/urpmi and /var/cache/urpmi/partial
- Mageia rpm online mirrors: /var/cache/urpmi/mirrors.cache
- mozpluggerrc goes in /etc
- mozplugger-controller goes in /usr/bin
- mozplugger-helper goes in /usr/bin
- Seamonkey: /usr/lib/seamonkey and subdirectories. Plugins just as Firefox!
- Startx command: /bin
- xfm V 1.4.3 is in /usr/X11R6/bin
- xfm application-defaults are in /etc/X11/app-defaults/Xfm
- xfm icons for xfmrc are in /usr/X11R6/lib/X11/xfm/icons
- xfm templates for local .xfm directory are in /usr/X11R6/lib/X11/xfm/dot.xfm
- xorg configuration file xorg.conf: /etc/X11
- xorg log file: /var/log/Xorg.0.log
- xorg video drivers: /usr/lib/xorg/modules/drivers
Upgrading via RPMS:
As root do the following:
Installing a rpm: rpm -i {package.rpm}
Upgrading a rpm: rpm -U {package.rpm}
Removing a rpm: rpm -e {package-name-short}
info on a rpm: rpm -q {package.rpm} [--filesbypkg]
info on all rpms whose name contains string xxx:
rpm -qa | grep xxx
Kernel Rebuild
This seems no longer a worth-while exercise, since the new all modular kernel boots up very fast, so I didn't bother.
Changing System Setting:
You can use drakconf to do this, if you don't want to do it manually. Clean up mcc-altered control blocks in /etc when completely done.
Configuring Printers:
Done by going to http://localhost:631 - the CUPS server, which cannot be accessed by MCC.
The file: /etc/printcap is no longer used.
Directory /var/spool contains configuration subdirectories /cups and /lpd. The latter is not used (all files length 0). The former contains some cryptic stuff.
Refilling Printer Cartridges
TBI.
Startup Processing
This has been re-vamped in this release. Previously the first process executed was /sbin/init. It was controlled by /ect/inittab. Here is how inittab looks now:
# inittab is no longer used when using systemd.
#
# ADDING CONFIGURATION HERE WILL HAVE NO EFFECT ON YOUR SYSTEM.
#
# Ctrl-Alt-Delete is handled by /etc/systemd/system/ctrl-alt-del.target
#
# systemd uses 'targets' instead of runlevels. By default, there are two main targets:
#
# multi-user.target: analogous to runlevel 3
# graphical.target: analogous to runlevel 5
#
# To set a default target, run:
#
# ln -s /lib/systemd/system/<target name>.target /etc/systemd/system/default.target
#
ca::ctrlaltdel:/sbin/shutdown -t3 -r now
Window Managers:
I have installed: Icewm, Fluxbox, Openbox, Openbox-lxde and Gnome.
Openbox-lxde is a KDE lookalike without the overheads. It uses $HOME/Desktop as its desktop. Here a wrapper script to generate shortcuts to applications there.
With the other "lightweight" WMs the trick is to start idesk. With idesk in place one can start applications from icons on the desktop with any of the lightweight windowmanagers thereby avoiding the overheads of Gnome.
Peculiarities:When starting any KDE application the runtime environment has to be established first, on a terminal you see:
kbuildsycoca running...
There will always be a certain delay.
The Gnome file manager Nautilus assumes that you are running under Gnome and displayes the associated desktop after finishing!
Starting Window Managers:
With the xdm display manager it will select the window manager that is listed in the file $HOME/.dektop. Just make sure that the file does not belong to root/root.
Here is a program to do the switching (logout/login) required afterwards:
#!/usr/bin/tclsh
set optio 0
while { $optio != 9 } {
puts "Switch to:"
puts "1 Openbox"
puts "2 Fluxbox"
puts "3 Icewm"
puts "4 Gnome"
puts "5 KDE"
puts "6 Enlightenment"
puts "7 lxsession"
puts "9 Exit this script"
puts "Enter the option you want"
gets stdin optio
if { $optio == 1 } { exec echo "DESKTOP=openbox" > ~/.desktop }
if { $optio == 2 } { exec echo "DESKTOP=fluxwm" > ~/.desktop }
if { $optio == 3 } { exec echo "DESKTOP=icewm-session" > ~/.desktop }
if { $optio == 4 } { exec echo "DESKTOP=GNOME" > ~/.desktop }
if { $optio == 5 } { exec echo "DESKTOP=KDE" > ~/.desktop }
if { $optio == 6 } { exec echo "DESKTOP=enlightenment-start" > ~/.desktop }
if { $optio == 7 } { exec echo "DESKTOP=lxsession" > ~/.desktop }
}
With the lxdm graphical log-in you can theoretically select whatever window manager
you want in the login screen.
However it behaves erratically and does not allow you to select lxde for instance, thus I do not use it!
I extremely dislike the new format of the Gnome desktop. My current favourite is LXDM - Lightweight KDE.
IceWm
Fast and simple. It is started with exec icewm or exec icewm-session
Control files in: $Home/.icewm - particularly the menu file is designed very poorly - change it asap! When you do that, remember to stipulate the complete path to a program in each "prog" statement. If you don't, the program won't appear on the menu!
One important executable is $Home/.icewm/startup which looks like:
cd cp -f .icewmmenu .icewm/menu rm -f .serv* PATH=$PATH:$HOME/bin:/usr/X11R6/bin export PATH idesk & ./appointk & exit 0Here I do some housekeeping before starting idesk which makes icewm a complete desktop environment without the overheads of Gnome or KDE. After all I use the computer to run applications and not to look at fancy pictures and wait for no reason.
Idesktop
The current version is fairly spartan but usable. I wrote a few bash scripts to create, edit and delete desktop icons plus restart idesktop See here for details
I found the following bugs and idiosyncrasies:
Background-colour is ignored at start-up. Remedy: Use the xsetroot command.
Contrary to the documentation .xpm files can be used as icons. They are however not always displayed correctly and in the correct aspect ratio.
This is how the desktop with IceWm and Idesk looks like:
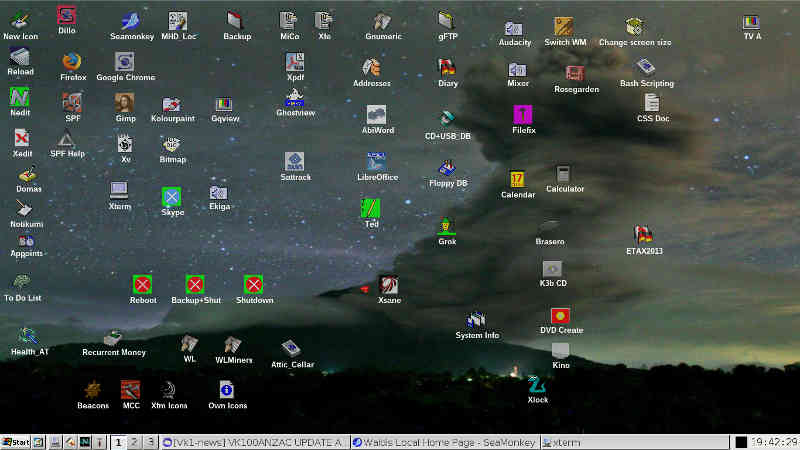
|
The advantage is that one can move all the icons freely around - the system does not impose any placement rules. |
Application Menu Configuration
IceWm
Edit file .icewmmenu and add or delete applications or whole menues. The file .icewmmenu will be copied at startup to ~/.icewm/menu since the latter will be overwritten by the system at unpredictable times!
Openbox with or without lxde
Edit file $HOME/.config/openbox/menu.xml - xml format.
Basic Tasks
Geometry And Other Properties (=Resources) of X-Applications
Most applications take a commandline-parameter as follows:
-geometry xwidthxywidth+xoffset+yoffset
Where the widths and offsets are measured in pixels.
Some applications use "-geometry" others "--geometry" - look at the man files!
There are many other such parameters, like background and foregroundcolours etc.
Example to use them:
xfm -bg green -fg black -appmgr -geometry 790x550+0+0 &
Geometry and other X-related application parameters can be specified in file ~/.Xdefaults.
Note that GTK applications have their own configuration file in ~/.gtkrc-2.0 which can be changed by editing it. See for instance: my current one.
File Managers:
fileman.tcl is probably the fastest of the lot, good for basic tasks.
FileRunner is very fast and slick. Started with the command: fr
It can be forced to do an "Open with" by using from the "Utilities" menu the item "Run command on selected" (sometimes even on multiple selections). The configuration file is ~/.fr/config - edit only when fr is not running.
Xfe is fast and has "open with" enabled natively, also has a modern "look and feel". It has a built in editor xe, a graphics viewer xfi, and a text file viewer xfw.
Pcmanfm fits also in this category, it is the standard file-manager for LXDE, but has it's peculiarities!
Editors:
Good and intuitive full screen editors:
For native (non X-Windows) LINUX: joe - this is very similar to DOS Edit, nano and pico.
For X-Windows: xedit (the tk-based version), leafpad, nedit, gedit.
For regular word processing: AbiWord.
There are also old line-editors: "vi" or "ed" (remember old DOS edlin? That's nearly it!) or emacs (the ultimate in cryptic and un-intuitive text-handling).
The latter editors however outperform the full-screen ones, if you want to crop large portions of a file (like one of the log-files in /var/log for instance).
For lovers of nostalgia: An SPF-PC like editor gxe is available from http://hp.vector.co.jp/authors/VA010562/
Some Commands:
General:
Help on command: .......................... man commandname
Help on all commands: ..................... xman ...only under X!
Hardware:
List PCI Cards:............................ lspci
List Devices - DMA, IRQ, I/O Ports:........ lsdev
List USB Devices:.......................... lsusb
Tweak ethernet cards:...................... ethtool - see man ethtool
Screen Resolution:
View available resolutions:................ xrandr -q
Set to one of these resolutions:........... xrandr -s number_from_one_of_the_above
Set Date And Time to Full Minute:
In UTC..................................... date -u MMDDhhmmYY
... Example: 2nd of March 2008 07:17....... date -u 0302071708
... Note: You must be root to do that!
Processes:
Display Processes:......................... ps x
Display ALL Processes:..................... ps ax
Kill Processes:............................ kill process-id
Kill Processes for sure:................... kill -9 process-id
Kill Processes by name:.................... killall process-name
Kill Processes by name interactive:........ killall -i process-name
Files:
Create Alias (symbolic link):.............. ln -s existing_directory_or_file new_name (often required
to make old software, that requires old version libraries, work on newer systems).
Find:...................................... find top-level-directory-to-look-in -name filename_you_are_looking_for
... Example:............................... find /home/fred -name info.db
Check used space in a directory:........... du directory-name
Compare files: ............................ cmp file1 file2
Backup files: ............................. cp -uvr source_files target_files Shows what happens!
Move subdirectories: ...................... mv subdirectory-name/ new_location Note the slash!
Expunge all non-hidden files and subdirectries from where you are: rm -fr *
Expunge a subdirectry from where you are: rm -fr directory-name Gets rid of all hidden content too.
Find text in directory tree: .............. grep -rl text_you_want_to_find .
File Systems:
Re-mount a filesystem read-write:.......... mount -o remount,rw /dev/... (only if you're desperate).
Check used and free space on file systems:. df
Check integrity:........................... fsck[.ext2|ext3|ext4] /dev/... Filesystem must be unmounted
HDD Surface check:......................... fsck[.ext2|ext3|ext4] -c /dev/... Filesystem must be unmounted
Software Environment:
Display kernel-version:.................... uname -a
Display all files belonging to an rpm:..... rpm -q name_of_the_rpm --filesbypkg
Display all installed rpms:................ rpm -qa
Display all installed rpms containing xy:.. rpm -qa|grep xy
Modules:
Insert a kernel module:.................... insmod module-name [parameters]
Remove a kernel module:.................... rmmod module-name
List inserted kernel modules:.............. lsmod
Get info about a module (parameters):...... modinfo -p module-name
Users and Groups:
Change attributes of a user:............... usermod [parameters]
Change attributes of a group:.............. groupmod [parameters]
Graphics
Display graphics file:..................... display filename
Display info about graphics fiel:.......... identify [ -verbose ] filename
Make a .pdf out of all JPGs in directory:.. convert *JPG pdffile.pdf
Beware: The size of each picture depends on the "print size" not the actual size !!
Resize graphic file(s):.................... mogrify -resize horizontalsize in pixels filename-spec
Resize graphic file(s) x/y independent:.... mogrify -resize <xsize>x<ysize>! filename-spec Example: mogrify -resize 640x480! *.jpg
Reduce .jpg file quality:.................. mogrify -quality quality_in_precent filename-spec Example: mogrify -quality 30 *.JPG
Sharpen graphic file(s):................... mogrify -sharpen <radius>x<sigma> filename-spec Example: mogrify -sharpen 3x5 *.jpg
Strip .jpg file exif data:................. mogrify -strip filename-spec
Note: For sharpening images I found mogrify
-sharpen 2x800 as being best. Still the sharpen
function of gimp is clearly better! Compressed Stuff Uncompressing:
Don't be tempted to uncompress with the GUI and konqueror, if your archives are of a non-trivial size! The shell-commands may take only a small fraction (less than 1% sometimes) of the GUI-time! This is particularly staggering with bz2 archives! Using the suggested .xfmrc commands under xfm is OK - nearly just as fast as the line commands.
Uncompress filea.tar.z:.................... uncompress filea.tar.z...gives you filea.tar Unzip fileb.tar.gz:........................ gzip -d fileb.tar........gives you fileb.tar Unzip filec.bz2:........................... bzip2 -dfk filec.bz2.....gives you whatever is in the archive Unzip filed.xz:............................ unxz -d filed.xz.........gives you filed.tar Unpack filed.tar:.......................... tar -x < filed.tar Most often used: Unzip + uncompress filed.tgz:.............. tar -xvzf filed.tgz.....gives you whatever is in the archive Unzip Windows zip:......................... unzip archive.zip.......many additional options - see man unzip Uncompress filee.rar:...................... unrar e filee.rar.......see unrar --help
Creating Archives:
Create archive from directories:........... tar -c directoryname_1 [dirn_2 ...] > file.tar Create archive from files:................. tar -c dfilename_1 [filen_2 ...] > file.tar Zip a tar file:............................ gzip -c9 file.tar > file.tar.gz Note: The latter doesn't work on DOS file systems - gz is truncated! Use suffix .tgz instead! Create Windows compatible zip file:........ zip archivename.zip inputfile(s)..... many additional options - see man zip Create an .xz file: ....................... xz -z fileDeleting print jobs:
Use the commands:
lpq -l followed by:
lprm [-Pprinter] [-] [job # ...] [user ...]
to remove a job from the print queue.
To stop a job on the printer, switch off the printer and issue as root the command:
cancel -a
Then switch the printer on again, and all is well provided you haven't set "retry indefinitely" for a communications error in the printer set-up. Set the retry value to 1!
Basic Networking:
I don't require telnet. For ftp I use the standard ftpd.
ADSL Broadband Internet:
I use a router to share an ADSL connection. Interface eth0 has to be configured in the Mageia Linux Control Center section "Network & Internet" as follows:
- In Tab TCP/IP: Protocol DHCP
- In Tab DHCP: DHCP-client: dhclient, tick "Get DNS Servers from DHCP".
- In Tab Options: Tick "Network Hotplugging" and "Start at Boot".
- Assign a host-name yourself, otherwise you get your ISP's name.
Network troubleshooting commands:
netstat -i
shows all interfaces and what they have done
route
Shows where network traffic should be sent to.
ifconfig
Shows the configuration of all active interfaces. Temporary changes can be done with that comman too. Example:
ifconfig eth0 hw ether 00:11:22:33:44:55 changes the Mac address of the ethernet adapter to 00:11:22:33:44:55.
Wireless Networking:
Note: I did this under 2010.1 on my second PC, but it should be the same under Mageia 4.
I have the D-link DWA-510 wireless network card (Linux says it's a RaLink RT2561/RT61 rev B 802.11g), which comes with a Windows installation CD. To install it go to mcc - the Mageia Control Centre and go to "Network & Internet" then "Set up a new network interface". As driver use the Windows ndis driver in Driver/Drivers/WinXP_2K_9X/NetRt61G.INF on the installation CD. Nothing else worked!
In "Network Center" of mcc select the following:
Operating Mode: Managed Set your ESSID (from the router) Encryption mode: Open WEP Encryption key: Whatever you specified at the router Set on: Automatic IP (BOOT/DHCP) Tick: Get DNS servers from DHCPAt the router do not specify any RTS/CTS handshaking (very slow) but list the allowed mac-addresses that you have (security).
The "route" command should give you a display like this:
# route Kernel IP routing table Destination Gateway Genmask Flags Metric Ref Use Iface XXX.YYY.1.0 * 255.255.255.0 U 35 0 0 wlan0 link-local * 255.255.0.0 U 35 0 0 wlan0 default XXX-YYY-1-2.zzz 0.0.0.0 UG 35 0 0 wlan0Boot Loaders:
The standard boot loade is now Grub, Configuration see at the beginning of this page.
Here is how to restore a corrupted Grub boot record
And here is how to use Grub
Boot-Messages:
They often scroll much too fast. If you are quick enough, you can try XOFF and XON to stop and restart the process.
To view the messages later, do a simple dmesg | more. More messages can be viewed by editing /var/log/messages.
View current messages
Applications
Besides official Mageia-suitable applications I have also sourced them from some other places, like the net (some SuSe, Fedora Core, Red Hat rpms), Magazine CDs, as well as old Mandrake, SuSe and Red Hat installation CDs. Of course not every application gotten this way works - test it! Sometimes one is not aware what applications come with the distro. Check them out by going through the various menu entries!
Word Processing:
- LibreOffice A bit slow but very good.
- AbiWord is lightning fast and very good.
Spreadsheets
- LibreOffice has a similar interface as the old Staroffice 5.2.
- Gnumeric loads .xls files correctly. It can read .csv files, and also can do a "paste values" in paste-special. All other important functions are available too, even a charting capability,
xpdf, gv and xv are all usable.
PDF Writers
Abiword can create output in PDF format.
LibreOffice can create a more compact PDF file than Abiword.
Ebook Readers
I have got the small MiGEAR ebook reader model BSTE101. It has 2 GB internal memory and a slot for a micro SD card. The user manual is very poorly written. To copy files from the PC to the reader or the inserted card one needs at least an USB 2.0 port. All my attempts to copy files from the PC to the reader or the inserted card from USB 1.1 ports failed. I could mount the filesystem of the reader or the SD card (both claim to be "vfat") and writes to it seemed to work for a while, but after an "umount" nothing had been written to the device or the card. If you don't have any USB 2.0 ports, you have to write to the micro SD card using an USB card-reader-writer. With USB 2.0 do it like this (old example; I had 2 HDD /dev/sda and /dev/sdb):
[root@localhost waldis]# ls /dev/sd* /dev/sda /dev/sda5 /dev/sdb10 /dev/sdb13 /dev/sdb6 /dev/sdb9 /dev/sdd1 /dev/sda1 /dev/sdb /dev/sdb11 /dev/sdb2 /dev/sdb7 /dev/sdc /dev/sda2 /dev/sdb1 /dev/sdb12 /dev/sdb5 /dev/sdb8 /dev/sdd ... showing you /dev/sdc as the internal memory and /dev/sdd1 as the Micro SD card. [root@localhost waldis]# mount /dev/sdc /mnt/stick [root@localhost waldis]# mount /dev/sdd1 /mnt/sdmemory [root@localhost waldis]# xfe & [1] 8458 Copy the files you wish to either the internal memory (/mnt/stick) or the Micro-SD card (/mnt/sdmemory) and/or delete the ones you no longer want to be stored there. You need not copy everything to the root directories; the reader accepts subdirectories, allowing the files to be organised as you like. Contrary to the documentation there need not be a directory called "Record" on the internal memory. BTW the device plays mp2 audio files just as well as mp3 ones. Once you are done: [root@localhost waldis]# umount /mnt/sdmemory [root@localhost waldis]# umount /mnt/stick [root@localhost waldis]#
Screen Capture
xwd is very fast and easy to use. It has an associated viewer xwud. The picture format is proprietary and can be converted with xv or gimp.
Example:
Go to the window you want the screenshot taken from.
Open a terminal window above it.
Enter there: xwd -out sshot1
Do an Alt-F9 to minimise this window.
Left-click on any part of the window you are interested in. This creates file sshot1 which can be viewed with:
xwud -in sshot1 or edited with xv or gimp.
ksnapshot is very nice, and easy to use.
Etax
The etax program from tha Australian Tax Office has to be run under Wine.
Install:
wine32-1.4.1-1.2.mga2
libkwineffects1-4.8.5-1.2.mga2
winetricks-20120912-1mdv2010.1
wine-gecko-1.4-1.mga2
Then do:
winetricks msxml4 ie7
This installs MSXML 4.0 in ~/.wine/drive_c/Program Files/MSXML 4.0 and Internet Explorer 7 in ~/.wine/drive_c/Program Files/Internet Explorer - without that you cannot connect to the ATO site over the net when running etax.
Download (under native Linux) etax2013_1.msi from http://www.ato.gov.au/individuals/content.aspx?doc=/content/32234.htm&page=5
wine msiexec /i etax2013_1.msi
This installs a subdirectory etax2013 to ~/.wine/drive_c/Program Files
copy the content of it into ~/etax2013
etax.exe needs lots of files open, so to avoid lock-ups:
Add in /etc/security/limits.conf your_user_name hard nofile 4096 your_user_name soft nofile 4096Run etax via: wine etax2013/etax2013.exe
Help does not work directly from etax.exe, but you can access the help system by opening in a browser:
file:///home/your_user_name/.wine/drive_c/Program%20Files/etax2013/help/client_nav.html
This way etax works nicely including lodgement and feedback.
Multimedia
Video and audio all can be handled reasonably well by Mageia.
Digital Camera Pictures
Digikam is a nice KDE application, that allows you to download and organise pictures from a more modern digital camera, like the Kodak Easyshare CX7220. Connect the camera via USB, switch it on and allow digikam to auto-detect it.
Exceptions: Some cameras are not autodetected and not on the list of supported cameras. To download pictures from these cameras simply plug their SD card in a card reader and use it as an USB disk!
Image Scanning
The command xsane enables scanning with a gui and various options does NOT require you to be root for a USB scanner!
Graphics Viewers
gqview allows you to view all graphics files in a directory. You can do this using various zoom factors and also have the program fit the picture to the screen. Running a slide show is possible too.
xv - a graphics editor - can be used as a quick viewer for image files.
display - another graphics editor - can be used as a quick viewer for image files too.
Graphics Editors
Gimp is very powerful, and takes quite a bit of adjusting to - the "emacs" of graphics editors. One hard to find feature:
To draw a straight line activate any painting/drawing tool, klick into the image where you want the line's starting point to be, press the [Shift] key, klick where you want the line's endpoint to be (...[Shift] uses the last drawn point as starting point).
Gimp also retains the "print size" when converting between formats like jpg and png.
xv is very quick and easy to use for simple tasks..
mtpaint is not bad either, so to speak a lightweigt version of gimp. To understand the documentation one has to adjust to the mindset of the author first.
Contrary to gimp mtpaint when converting between file formats uses the size of the actual graphic to determine the "print size" of the picture. Useful if you want to mix pictures of various origins in a publication!
ImageMagic is a powerful command line graphics editor with stacks of useful subcommands and features. Mogrify is one of the commands that can be used for mass changes. For instance:
Reasonably sharpen all jpg files in a directory:
mogrify -sharpen 2x800 *.jpg
The larger the first number in the -sharpen geometry is the larger the "halo" around lines in the picture. It is hard to replicate a gimp sharpen of 76% with the mogrify command.
Get rid of Exif data:
mogrify -strip *.jpg
Optical Character Recognition (OCR)
The command gocr is also accessible through the scanner application xsane. The results so far were rather poor.
CD and DVD Burners
k3b
Very nice to copy CDs. Cannot copy video CDs. Can copy DVDs and blank DVD-RWs as well as DVD+RWs. Select this function from the "Tools" menu! I use it often.
Brasero
Very similar to k3b - just the Gnome version of it.
Sound
Linux has plenty to offer when it comes to sound - creating, recording, editing, burning, you name it, it's all there!
Creating Audio CDs
Compose a piece of music using a midi sequencer like Rosegarden (see below). This gives you a .mid file. There are also plenty of free midi files available on the net. All these files do not sound very appealing when played with the commands
playmidi or playmidi -4 on an ad-on sound card. However the timidity synthesiser is of a far better quality! Be however prepared to update the instrument-patch configuration file (here in /etc/timidity/gravis/gravis.cfg) to substitute missing instruments, add missing instrument banks and/or drumsets, so that everything in the midi-file is reproduced in audio! There is a configuration file in /etc/timidity/timidity.cfg which is a smbolic link to either /etc/timidity/freepats/freepats.cfg or /etc/timidity/gravis/gravis.cfg. Convert a .mid file to .wav format with the command:
timidity -Ewpso -Ow1sSl -o outputfile.wav inputfile.mid
This gives you a 32,000 BPS sampling rate file. For CDs you need a sampling rate of 44,100, but luckily the cd burner program k3b is clever enough to convert the file itself whenever you create an audio CD!
To convert the file manually:
sox file_to_be_converted.wav -r 44100 cd_ready_file.wav
But beware - sox is not at all intelligent when interpreting the parameters! In desperation I wrote a little shell script pox to convert the formats:
Usage: pox source-file target-file Only ONE space between parameters! #!/bin/bash # This file converts 32,000 samples/sec wave files to 44,100 rm -f tmp0.wav rm -f tmp1.wav cp $1 tmp0.wav touch tmp1.wav sox tmp0.wav -r 44100 tmp1.wav touch $2 cp tmp1.wav $2 rm -f tmp0.wav rm -f tmp1.wav echo done $2You can also create wave files for CDs from mp3 files. Again k3b can use the mp3 files directly to create audio CDs.
The easiest way to convert them manually is to use the sound editor audacity.
Sox and Timidity are powerful programs, with which you can achieve many special effects with your sound files! Try man sox and man soxexam to learn the usage of sox. Needless to say, there are many other possibilities to get the required wav-files. Most CD players cannot handle CD R/Ws as audio CDs.
Use only CD Rs for audio purposes!
Burn the Audio CD with k3b
Use "New Audio CD Project" and follow the instructions!
To duplicate Audio CDs
The easiest way is to use k3b with the "Duplicate CD" function.
CD Players
So far I have only used mplayer.
DVD and VCD Players
Mplayer works on CDs and DVDs without requiring root priviledges: mplayer /dev/cdrom or /dev/cdrom1 is the command. Look at the man pages for control keystrokes!
Creating Compressed Audio Files
MP3 Format:
A simple way is to use gogo which can be installed by first downloading nasmsse from http://homepage1.nifty.com/herumi/soft/petit/nasmsse2.tgzpetit313.tgz (unzip and untar, then move nassm to /usr/local/bin); then downloading petit123.tgz, unzipping and untarring and installing it according to it's readme_e.html file (move gogo to /usr/local/bin).
Usage:
Create MP3:................................ gogo [options] input_file.wav output_file.mp3
Options:
-b kbps: bitrate[kbps] 128 (default)
8,16,22,24,32,40,48,56,64,80,96,112,128,160,192,224,256,320 if input is 8,16,22.05 etc. KHz
-v {0,1,..,9} 0:high 9:low (VBR quality)
-q {0,1,...9} 0:high 5:default 9:low (Quality)
For other options: do a gogo -h
The shortest mp3 files are created with the command gogo
-v 0 -q 0 inputfile.wav outputfile.mp3. Setting the
quality lower paradoxically increases the file
size! Audacity can also export audio in mp3 format.
If you want to put those files on your mp3 player, plug it into the first USB port and simply copy them to /mnt/stick - of course after having it mounted first!
MP2 Format:
MP2 files can be created with ffmpeg -i INPUTFILE.wav -acodec mp2 -ac 2 -ar 44100 -y OUTPUTFILE.mp2
... INPUTFILE.mp3 or INPUTFILE.ogg work just as well with this command!
The -ar 44100 is the sampling rate - you don't save much space if you set it lower (32000, 22050 or 1600). At the cost of quality you can set the bitrate lower (-ab 32, the default is 64. Going lower than 32 makes for horrible quality). The -ac denotes the number of channels (1 or 2). The mp2 files created this way are on average half the size of mp3 files exported by audacity.
OGG Format:
Audacity can export music in ogg format. Comparison between file-sizes:
-rw-r--r-- 1 waldis waldis 2211084 2009-12-20 09:26 DEEPRIVgogo.mp3 -rw-r--r-- 1 waldis waldis 1055973 2009-12-20 09:26 DEEPRIV.mp2 -rw-r--r-- 1 waldis waldis 2404578 2009-12-20 09:28 DEEPRIV.ogg -rw-r--r-- 1 waldis waldis 16897068 2006-10-23 21:01 DEEPRIV.wavConverting ogg files to mp3 format is a bit complicated. I use this script:
#!/bin/bash
for mufile in *.ogg
do
sox $mufile temp.wav
gogo -v 0 -q 0 temp.wav $mufile.mp3
rm -f temp.wav
done
for mufile in *.ogg.mp3
do
nufile="${mufile/ogg.mp3/mp3}"
mv $mufile $nufile
done
exit
All these formats can be played with Amarok or xmms
and sound pretty similar. Sound Recorders
Generally the built in sound system is less flexible than my old Soundblaster card. There is no way to capture sound from an application other than to route it to the microphone socket of the sound system (see sound configuration above) and run concurrently an application that records from the microphone. This option (rear microphone 0) must be set in audacity. Then it is also valid for gnome-sound-recorder.
The previously used rawrec is no longare available for Mageia 4.1.
To record sound one can use Audacity or Gnome-sound-recorder - see below.
As a mixer application use alsamixer with the following settings (for my microphone):
Sound Card: 0 HDA Intel
Playback: Everything 100%
Capture: Master at 100%, Capture: Capture and Capture 1 at 100%, Digital at 0, Rear Mic 0, Input Source = Front Mic
Files in raw format can be reproduced with the rawplay command, for instance
rawplay -c1 -s8000 file1.raw
To convert a raw file with a sampling rate of 8000 to an mp2 one use:
ffmpeg -f s16le -ar 8000 -ac 1 -i file1.raw file1.mp2
The sox utility can be used for conversion too - this time to a .wav file:
sox -r 8k -e signed -b 16 -c 1 file1.raw file1.wav
To get a voice recording of reasonable quality a sampling rate of 8,000 mono is enough.
To get a music recording of reasonable quality you should use a sampling rate of at least 32,000.
From the GUIs there is
Gnome-Sound-Recorder
Record from Microphone (source=Capture = only choice and you must use pulseaudio) to wave format gives you a 22,050 KHz sampling rate - good quality.
Audacity
which is also a sound editor. It allows to import .raw and .wav files, and export in wav format, as well as recording if you use pulseaudio. Use as recording device: default:Front Mic:0 and channels: 2 (Stereo). With some additional software it can also handle .mp3 files - but there are other options for that too. It is good to cut off the rough start- and end- clicks of a recording as well as to amplify a low level recording besides many more effects.
Streaming Radio Stations
It might be necessary to enable the mms: protocol:
- Open Firefox or Seamonkey, type "about:config" (no quotes) in the address window, and click enter.
- Right click on the window and choose 'New', then 'String' from the pop-up menu that appears.
- In the first pop-up box, enter: "network.protocol-handler.app.mms" (no quotes - paste the text into the box).
- In the next pop-up box enter the path to mplayer (e.g. "/usr/bin/mplayer").
- Now, click in the main window again but choose 'New' 'Boolean'
- In the first pop-up box, enter: "network.protocol-handler.external.mms"
- In the second pop-up select 'True'. That's it!
US Streaming Radio Stations
Streaming radio stations use a variety of protocols. Some can be received using RealPlayer, others require VLC or mplayer You can record streaming radio stations with Gnome Sound Recorder wave-format, whilst they are playing, but ONLY if you route the sound-output back to the microphone socket of the sound-system (see sound configuration above).
I haven't managed to receive all ACT/NSW streaming radio stations yet. Here an incomplete list of stations that Do work:
ACT: 1ART, 1CBR (=Mix 106.3), 1RPH, 1TAB, 1WAY, 2CA, 2CN(=ABC 666), 2CC, 2JJJ, 2PPB(=Newsradio), 2RN(=Radio National),
NSW: 2CBR, 2CFM, 2CCH (=Country 94.1 - mplayer), 2CH, 2DAY, 2GGO, 2KKO, 2MBS (with VLC and mplayer), 2MMM (with VLC), 2SNO, 2UUL (Wave FM), 2UUS (WS FM), 2WSK.
Interstate and foreign streaming radio stations can be received the same way if the link speed is sufficient - worth a try.
Sound Editors
Audacity
It allows to import .mp3, .raw and .wav files. All kinds of special effects can be achieved on the whole or selected parts of the sound file. It needs libmp3lame.so (symlinked to the actual version you have) to export in mp3 format. The export might not be in the format you want it. In this case save your file in .wav format and convert it with gogo or ffmpeg.
To convert the sample format AND the sampling rate, set the new format in the track name manu and the new sampling rate in the "Project Rate" box. Then save and re-load the file and "Trim" the excess silent time at the end (if you have decreased the sampling rate).
Creating Autogenics And Meditation Recordings
To put it all together:
- Have your AT or meditation text split up in reasonably small chunks.
- Record one after the other.
For every 10 seconds recorded the file will grow by 160,000 bytes. Thus a 10 minute recording will take 9,600,000 bytes = 9.16 MB). - Import one after the other of these files into audacity using 16 Bit PCM, Little Endian and 8,000 Hz rate, and cut off the starting and ending clicks, then amplify it for a reasonable level and save as normal wave files.
- Copy the lot together in the correct sequence - either with audacity or sox (the latter has a limit of 32 input files but can easily be used in a shell-script).
- Export this file as name.mp3 if your version of audacity allows that, if not save this file as temp.wav.and convert it to mp3 format with: gogo -b 8 -v 0 -q 0 temp.wav name.mp3 (change the "b" parameter for other sampling rates!)
- It is handy to use a shell script for the last 3 steps!
- Put the mp3 file on an mp3 player (that you mount on /dev/sdc) and play it as required!
Creating Subliminal AT Recordings
Subliminal recordings contain messages with volumes below the hearing threshold. You must have a piece of music and your spoken messages on separate tracks and attenuate the message track so that it cannot be consciously heard over the music - between 20 and 36 dB attenuation, depending on the characteristics of the background track. Then save them as a single mono track. So:
- Create a music recording - the background sound in mono format.
- Create an AT recording of suitable length in mono format (a bit shorter
than your music track) by copying your smaller AT sound segments together with sox:
sox input1.wav input2.wav ... output.wav then open it with audacity. - Note: Both your recordings must have the same sampling rate (44100
for CD use). If any of the recordings has a different sampling rate (for instance 8000) convert it with sox:
sox -r8000 original.wav -r44100 new.wav. - Open your AT recording in Audacity. You might want to process it, like applying equalisation thereby emphasizing the 300 to 3000 Hz passband, followed by levelling (heaviest). Attenuate it.
- Import Audio: Your music recording.
- Listen to the recording. Change volumes of tracks as required.
- Export as .wav or .mp3 file. There will be a message that the tracks will be mixed down to a single mono channel. This is what you want! Exit audacity.
Creating Deep Meditation Music
The theory is that the brain detects frequency differences between the left and right ear and synchronises brainwaves accordingly. Thus slight pitch differences between the left and right channels of a stereo-recording could induce deep meditation more easily.
The simplest way to create such music is to compose a melody with a midi-sequencer thereby using 2 very slightly off-pitch tracks, one of which is routed to the left and the other one to the right stereo channel (use controller event 8 with values of 0 and 127 respectively). More elaborate is the following method:
- Compose a simple low pitch melody in midi format.
- Convert that to a wave file with the command timidity -Ewpso -Ow1sSl -o outputfile.wav inputfile.mid
- Import that file into audacity.
- Amplify the sound (no clipping).
- Split stereo tracks (from the track name menu).
- Change pitch down on ONE of the tracks by 0.5 - 3% (experiment with that value).
- Make Stereo File from the track name menu.
- Export this file as name.mp3 if your version of audacity allows that, if not save the file in Microsoft 16 bit PCM WAV format.
- Convert it to mp3 format with: gogo -b 8 -m s -v 0 -q 0 temp.wav name.mp3 giving you a REAL stereo mp3.
- Alternatively convert the wav file to mp2 format with ffmpeg -i temp.wav -acodec mp2 -ac 2 -ar 44100 -y name.mp2
- You can put the mp3 file on an mp3 player and play it using
headphones during meditation!
Your mp3 player may also play mp2 files if you change the suffix to mp3, depending on the software version of your player!
- Open your text recording (.wav, .mp2, .mp3) in Audacity.
- If the recording is in mono format, add another track and copy the first into the second, then "Make Stereo Strack" from the track name menu.
- Open your (stereo) music recording in another Audacity window, "Select All" and copy.
- Go back to the previous window and paste the music recording behind the text one.
- Export the whole file as .mp2 or .mp3.
Sound Generation
The sox utility can be used to create sound. For instance the following script will generate (for 3 hours or until stopped by Cntrl-C) a sine wave of a frequency (up to ultrasound) set as parameter:
#!/bin/bash dur='3:00:00' sox -r44100 -c1 -t sl - -r44100 -c1 -t sl - synth $dur sine $1 < /dev/zero | sox -r44100 -c1 -t sl - -r44100 -t ossdsp /dev/dspMidi Sequencers
So far I have used only Rosegarden.
Since the loss of the SB card I have to use timidity as driver for rosegarden. This requires the following, since rosegarden always tries to use "jack", which does not work properly on this system.
- Rename /usr/bin/jackd to something else, so that rosegarden cannot use it.
- Use the following script to start rosegarden:
#!/bin/sh
killall timidity
sleep 1
timidity -iA -Os &
sleep 3
rosegarden & - In rosegarden's "Studio" menu disable "Midi Thru Routing".
- In rosegarden's "Studio" menu submenu "Manage Midi Devices" select as output: 128:0 TiMidity port 0 (write) as output for "General Midi Device".
To see which instruments are associated with which program-change events, look at /etc/timidity/gravis/gravis/cfg
When done with rosegarden don't forget a "killall timidity:!
Capturing Web-videos
- Install the Seamonkey Add-on FlashGot from the Add-Ons manager.
- Play a Web-vido on Seamonkey
- From the Menu item "Tools" subitem "FlashGot" select FlashGot Media(n) - n=1,2,... and save the contents. Note: if n > 1 you should cancel the downloads in Download Manager that you are not interested in!
Video Players
I have installed: vlc, mplayer, and totem. All of them work OK. VLC is my personal favourite by far. However the exception is playing captured TV on an USB stick (xxx.ts files). This works without hiccups only with mplayer. One has to use keyboard shortcuts to navigate through the file (skip forward and backward etc.) - see man mplayer.
Video Editing And Conversion
One of the versatile programs is ffmpeg. A very detailed description - hard to undestand - is available at /usr/share/doc/ffmpeg/ffmpeg-all.htm.
To change the size of a video-file use ffmpeg with the -s parameter, here the new size is 640x480::
ffmpeg -i videofilein.avi -s 640x480 -r 24 videofileout.avi
To convert a flash video-file to mpeg use the following::
ffmpeg -i videofilein.flv videofileout.mpeg
To convert an avi file to mpg format (mp4) and save up to 92% of disk space:
ffmpeg -i videofilein.avi videofileout.mpg
For a better quality .mpeg file use a higher video bitrate (default is 200k), for exampke:
ffmpeg -i videofilein.avi -b:v 800k videofileout.mpg
Other formats to convert from/to: mov. ogg and flv. The .ogg format saves even more space but the quality is low.
If you get an error like "MPEG1/2 does not support 12/1 fps" try the following:
ffmpeg -i videofilein.avi -r 24 videofileout.mpg
Audio problems can sometimes be fixed by using the -ar option. Every target format can have only a distinct number of sampling rates, one of which you have to use:
ffmpeg -i inputfile.avi -ar 11025 outputfile.flv
Other formats require setting of audio rate, channels, and video size, for instance 3gp:
ffmpeg -i inputfile.qt -s 352x288 -ar 8000 -ac 1 outputfile.3gp
Some formats - like .ts from a USB disk capture from a set-top box - cannot be converted by ffmpeg. Use instead:
mencoder inputfile.ts -oac copy -ovc copy -o outputfile.mpeg
Other conversions:
- From .qt to .mov:
mencoder inputfile.qt -ovc lavc -oac copy -o outputfile.mov - From .ogg to .mov:
mencoder inputfile.ogg -ovc lavc -oac pcm -o outputfile.mov - But beware - in spite of files being both .mov the audio codecs in the above cases are different, thus the.mov files converted from .ogg will not produce audio on my "smart" Android driven TV. It needs the video files to be in true mpg format incluing the audio. The PC has no problems though.
- From .qt to .mpg:
ffmpeg -i inputfile.qt -r 24 outputfile.mpg
The resulting file can be played correctly on the Android TV.
Example: Rotate 90 degrees clockwise
mencoder -vf rotate=1 -ovc lavc -oac copy videofilein.avi -o videofileout.avi
Or: Rotate 90 degrees counterclockwise
mencoder -vf rotate=2 -ovc lavc -oac copy videofilein.avi -o videofileout.avi
To just compress avi video files:
mencoder -ovc lavc -oac copy videofilein.avi -o videofileout.avi
To compress avi video files converting them to quicktime:
mencoder -ovc lavc -oac copy videofilein.avi -o videofileout.qt
To compress avi video files converting them to ogg:
ffmpeg -i videofilein.avi -r 36 videofileout.ogg
To edit videos with a gui (not always as powerful as the line commands):
kino videofile.avi or some other formats - like mpeg. The file will be converted to the native format. There you can do - inter alia - some simple editing like splitting the file into scenes and cutting the unwanted ones. At the end export the whole thing and convert it to whatever type you prefer.
More on video editing: http://www.yolinux.com/TUTORIALS/LinuxTutorialVideo.html
Creating DVDs and Video CDs
Devede has a nice help facility that explains how to do it. I installed:
devede, mencoder, vcdimager and dvdauthor.
Start up devede and follow the instructions. It uses a separate directory for each DVD od VCD created. It converts the video file format to one suitable for DVDs / VCDs. This process takes a very long time even on a powerful PC! Once everything is done, devede creates EITHER a .cue and a .bin file in the directory OR an .iso file.
Use k3b with function "burn image" and select the .iso (or in case of .cue/.bin) the .cue file. This burns the image to a blank DVD or (if it fits) to a blank CD, that can be played as a regular DVD.
Browsers
In the meantime all serious browsers have learnt the basics like Javascript and non ISO-8859-1 charactersets.
Seamonkey Is part of a whole suite of applications; it has an integrated composer. New versions come out frequently. Often however older versions are more stable.
IceApe Is a "free software only" version of Seamonkey, it's several versions behind Seamonkey.
Trick: To copy an e-mail from an .eml file to the local mail-folders, open the .eml file in IceApe and do a "Message" "Copy to" selecting the target folder. Note that this does no longer work in Seamonkey - the corresponding menu-items are greyed out!
Firefox seems very similar to Seamonkey. It is more stable, but just a stand-alone browser.
IcaCat Is a "free software only" version of Firefox, it's several versions behind Firefox.
Plug-Ins
To play audio-, video-, and many other more exotic files on web pages, browsers must be provided with plug-in modules. Lately this process has been very much obscured with little clear information which browser searches which places in what sequence for plug-in information, resulting in some unpleasant surprises.
Mozplugger
Is similar to the old plugger, I installed mozplugger that handles the <object> tag. The standard /etc/mozpluggerrc does not work properly, particularly when it comes to midi and mp2 files.
Here is the one I use now.
Shockwave Flash
To play Flash-Player files you have to have the Shockwave Flash player. It is in the Mageia rpm repository.
RealAudio
To play RealAudio files and streams you have to have the RealAudio player. It can be downloaded from the web. I use: RealPlayer11GOLD
Java
Information about that is particularly obscure - use a search engine. See Bugs and idiosyncrasies I came across.
HTML Editors
Bluefish is fairly simple but allows you to create good quality html.
Others require less knowledge of html internals, thus have a user interface more like a word-processor, but the quality of the generated html leaves a lot to be desired, particularly when you insert preformatted text! But if you are in a hurry:
Seamonkey is similar to the old Mozilla Composer; quite usable.
AbiWord has a quite rudimentary web-page creation facility. It can't edit the pages it created.
LibreOffice is a bit better than AbiWord.
Mail Clients
Seamonkey Mail is the one I use - a real "workhorse".
Opera has a mail client too - in a different format.
Note: To unpack and read an attachment called winmail.dat the program tnef is needed. Run it in a terminal window:
tnef winmail.dat
It unpacks the content of winmail.dat into the current directory.
Video Conferencing
ekiga was installed with 2007.0. It is easy to get an account at ekiga. As webcam one can use xawtv in position "camera" with any VCR or even a Mustek VDC-100 attached. Also my webcam Pixart Imaging Inc. Easy Snap Snake Eye works just fine with the following module parameters in /etc/modprobe.conf:
options gspca autoexpo=0 usbgrabber=0 compress=0
skype requires the rmp get-skype. After applying that skype is immediately available. Requires correct settings for microphone (source: front-mic, capture=100% capture1=100%)
Echolink
This is for licensed Radio-Amateurs only: Install echolinux-0.17a-4.fc11.i586.rpm
Run echogui. It needs needs 2 control files:
~/.echolinux/userdata.txt in the following format:
Callsign (in uppercase) Name~/.echolinux/info.txt in the following format:
QTH
Echolink-password
Callsign (in uppercase) Name QTH ... any comments ...
FTP Programs
There is of course the good old line command cmdftp -useful for quickly uploading one or two files. It also teaches you the syntax of ftp.
lftp is a bit more sophisticated. For bulk up- and downloads use gFTP - it is very fast and reliable.
BASIC Programming Language
Download the FreeBasic compiler from www.freebasic.net/index.php/download.
I installed the 0.18.5 version from the tar.gz archive.
There are some syntax differences between it and the old QBASIC and Turbo Basic, but the compiler is quite good! Most old QBASIC programs can be compiled using:
fbc -lang qb sourcefile.bas
DOS Programs
These can be run using "Dosbox", that gives you a DOS window. It is contained in the Mageia rpm repository.
I used it to run some QBASIC applications that I haven't yet converted to FreeBasic format.
Using German Language Characters:
Specify in /etc/X11/xorg.conf
Option "XkbLayout" "de"
Then use a font, that contains the German special characters.
This redefines your keyboard, with the German umlaut characters appearing as follows:
Ö is on the semicolon-colon key.
Ä is on the quote-doublequote key.
Ü is on the [ - { key.
ß is on the - key, shift- - gives you the question-mark.
@ is Modeshift - q ... Modeshift being the right Alt-key.
Also: Z and Y are interchanged.
Several other special characters are on different locations - check your keyboard!
To get back to the old keyboard, change the /etc/X11/xorg.conf file to what it was before, and restart X.
Bugs and idiosyncrasies I came across
- Kernels of the 3.14 series before 3.14.43 show inane behaviour making them close to unusable on this PC.
Remedy: Use kernel 3.14.43-1.mga4 or 3.12.21-2. - dash does NOT honour code set in ~/bashrc leaving for instance the PATH variable without /~bin
Remedy: Put the code to alter and export PATH in a start-up script for the window manager used.
- System software upgrade regularly corrupts /boot/grub/menu.lst (omitted entries, wrong disk-drive ids).
Remedy: Back-up old /boot/grub/menu.lst and prior to re-booting after a system upgrade check the newly created one and correct the errors. - Abiword version 3.0 bombs out at print and/or print preview.
Remedy: Replace it by rpm -i abiword-2.9.4-4.mga3.i586.rpm --nodeps after setting the symlinks in /usr/lib:
ln -s libical.so.1.0.0 libical.so.0 and
ln -s libpng16.so.16 libpng15.so.15 - xlsclients ignores some windows (for example "nedit" ones).
- There is no way to play some .mp4 or .flv videos with sound. None of the usual suspects like mplayer, vlc or totem can do that.
mplayer says: The following plugin is required: MPEG-4 AAC decoder. Searching for it is futile.
ffmpeg cannot convert to file (Error: Decoder (codec aac) not found for input stream #0:1). mencoder does not work either.
Remedy: A full system upgrade allowed vlc and mplayer to work, BUT still not for all .mp4 files.. - The rpm-db got corrupted once. Msg:
error: rpmdb: BDB0113 Thread/process 13321/3070142208 failed: BDB1507 Thread died in Berkeley DB library
error: db5 error(-30973) from dbenv->failchk: BDB0087 DB_RUNRECOVERY: Fatal error, run database recovery
error: cannot open Packages index using db5 - (-30973)
error: cannot open Packages database in /var/lib/rpm
warning: rpmdrake-6.10.3-1.mga4.noarch.rpm: Header V3 RSA/SHA1 Signature, key ID 80420f66: NOKEY
error: rpmdb: BDB0113 Thread/process 13321/3070142208 failed: BDB1507 Thread died in Berkeley DB library
error: db5 error(-30973) from dbenv->failchk: BDB0087 DB_RUNRECOVERY: Fatal error, run database recovery
error: cannot open Packages database in /var/lib/rpm
Remedy:
[root@localhost linsoft]# rm -f /var/lib/rpm/_*
[root@localhost linsoft]# rpm --rebuilddb
[root@localhost linsoft]# rpm -qa|wc -l
1844 [root@localhost linsoft]#
rpm database THE source for rpms - loads quickly and has a built-in search-engine!
rpb DB by distros
Mageia Site
Mageia Wiki
Mandriva Site
Mandriva Wiki
Linux Distros
Blag
Damn Small Linux
Debian
OpenSuSe
Knoppix
Lubuntu
Linux Home Networking
25 Most Frequently Used Linux IPTables Rules Examples
Kernel repository www.kernel.org
LINUX Magazine - Hints, Tips etc
LINUX USB Information
Fluxbox Window Manager
Openbox Window Manager
IceWm Window Manager
Jwm Window Manager
Idesk Desktop
KDE
Gnome
Seamonkey
Firefox/Thunderbird
IceCat - GNU version of Firefox - and other free software
Nedit
Xfm Page
WINE
Timidity
Media Player
O'Reilly LINUX Devcenter
Printers suitable
LINUX Howto
LINUX Video Tutorial
The Linux Bootdisk HOWTO
Applications - plenty!
Abi Wordprocessor
LibreOffice
Shockwave Flash Player
How To Use MIDI Sequencers With Softsynths
LINUX Multimedia Tutorial
DeVeDe Software
Dosbox
SPF-PC clone
Streaming Radio Stations in the ACT
Dto NSW
Linux Courses Online
Free Linux E-Books
Bash Shell Programming in Linux
Advanced Bash-Scripting Guide
Menu driven scripts - NCURSES
My HTML Crash Course
If you want to give me some tips on any of the subjects mentioned here, please send some E-mail to:

